页码异常修复指南
1、启动Word文档后,定位至顶部导航栏选择「插入」模块。在页码功能区的下拉菜单中,优先选择「页面顶端」版式,推荐使用基础数字模板中的第二种样式。
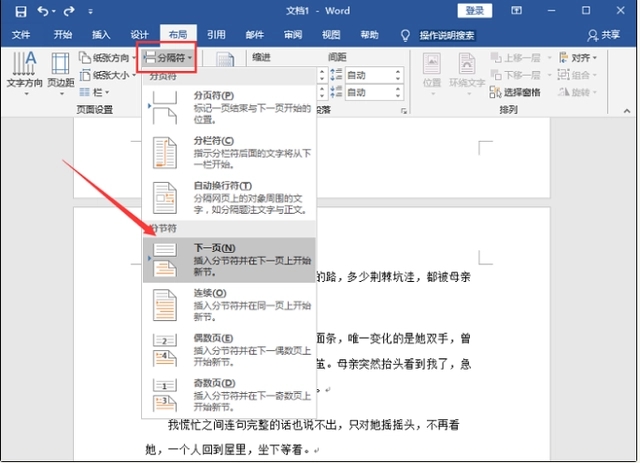
2、双击已插入的页脚区域激活编辑状态,右键点击页码数字选择「页码格式」选项。此时系统将弹出参数设置窗口,需特别注意编号方式的调整。
3、在格式设置面板中,将页码编号类型切换为「起始页码」模式,手动输入初始数值为1。确认参数无误后点击应用按钮,此时文档将自动重新编排页码序列。
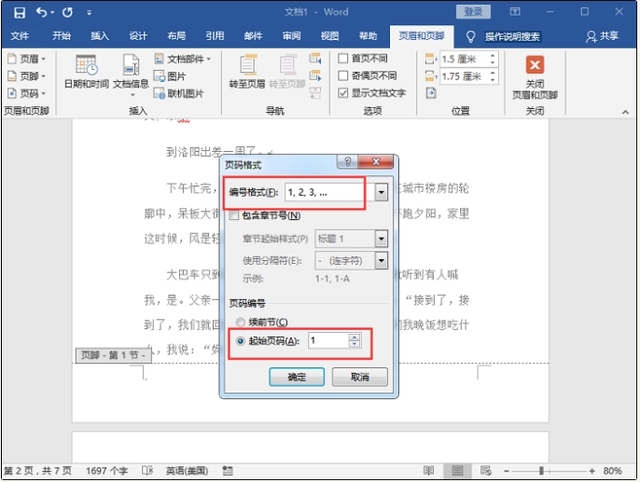
该现象通常由分节符异常或模板冲突引发,建议定期检查文档分隔符设置。若使用WPS等第三方办公软件,操作路径可能略有差异,建议通过「帮助」菜单查看版本特性说明。
进阶操作中可通过「链接到前一节」功能管理复杂文档页码,长文档编排时推荐分章节设置独立页码系统。完成修改后务必执行打印预览,确保页码显示位置与实际输出效果一致。
通过上述步骤可解决90%的页码显示异常问题,如遇特殊情况可尝试重置文档模板或更新Office组件版本。建议重要文档操作前做好备份,避免数据丢失风险。

