VMware虚拟机安装Windows10完整教程
准备工作阶段需获取Windows10官方镜像文件,建议通过微软官网下载最新版本。启动VMware workstation主界面后,点击导航栏"创建新的虚拟机"按钮开启配置流程。
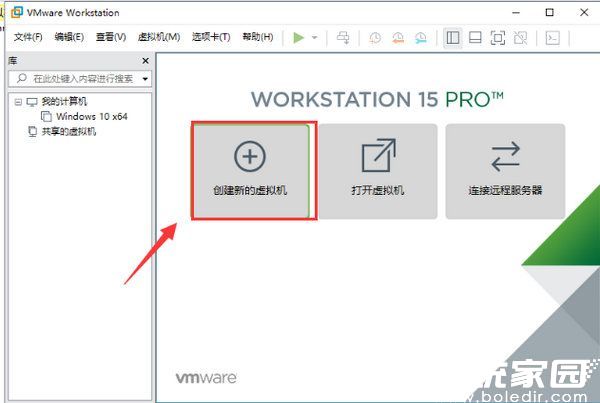
在配置类型选择界面,建议新手用户优先选用"典型(推荐)"模式,该模式已预设最优参数组合,点击右下角"下一步"进入系统源指定环节。
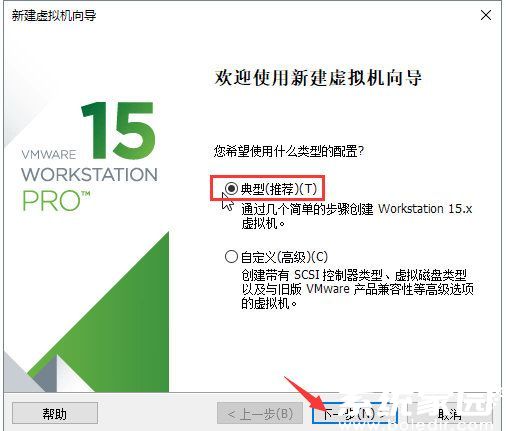
选择"安装程序光盘映像文件"选项后,通过文件浏览器定位已下载的ISO镜像。系统会自动识别镜像版本信息,若未自动识别需手动选择Windows10对应版本。
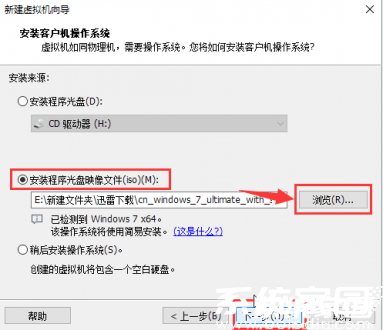
产品密钥输入环节可暂时留空,系统版本建议选择专业版以获得完整功能。账户密码设置建议初期保持空白,待系统安装完成后在控制面板中另行配置。
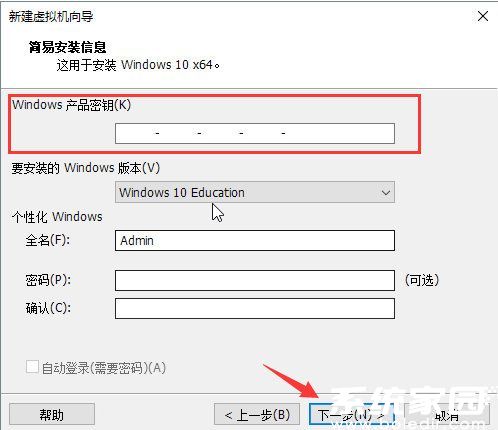
虚拟机存储路径需特别注意:必须选择非系统分区且剩余空间超过40GB的磁盘,避免影响主机系统运行。建议单独创建VMware专用文件夹进行分类管理。
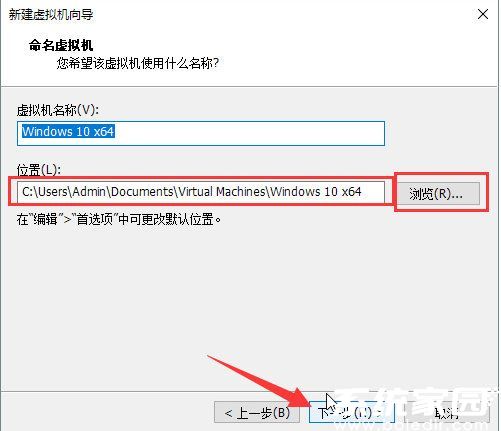
虚拟磁盘容量设置建议保持默认60GB,选择"将虚拟磁盘存储为单个文件"可提升读写效率。高级用户可根据实际需求调整磁盘分配策略。
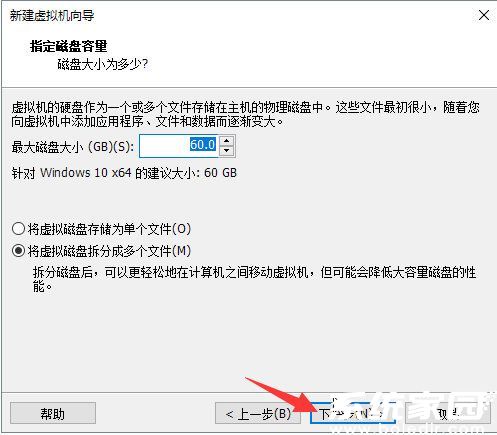
完成所有预设参数后,仔细检查配置摘要信息。确认无误点击"完成"按钮,虚拟机将自动创建指定规格的虚拟磁盘文件。
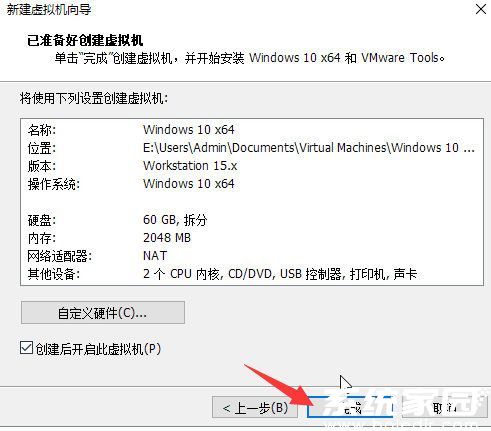
系统进入自动化安装阶段,期间会经历文件复制、功能安装、驱动集成等过程。该阶段耗时约15-25分钟,具体时长取决于主机硬件性能。
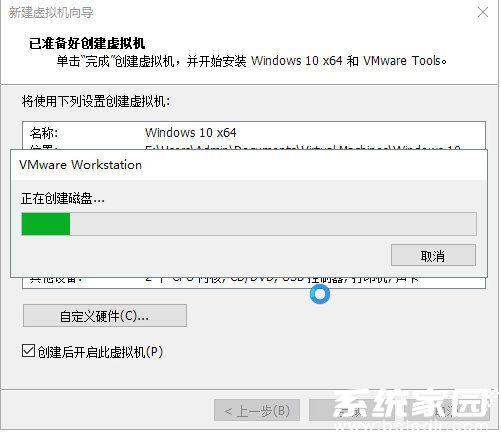
安装完成后虚拟机会自动重启进入初始化设置界面,建议暂时跳过网络连接步骤以加快配置流程。最终呈现完整的Windows10桌面环境即可开始体验。
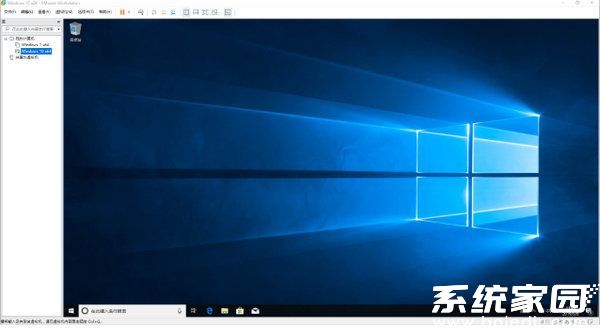
本教程详细解析了VMware虚拟机部署Windows10的全流程,通过虚拟化技术既可体验不同系统版本,又能保障主机环境安全稳定。定期创建虚拟机快照可随时还原至纯净状态,建议掌握这项实用技能以应对各类系统测试需求。

